Editing
Traction supports Wiki style collaborative editing and edit histories for articles and comments. Once an article is posted to Traction, Edit and Edit Own permissions control who can edit the article using Traction's editing interface (see Publishing). Edit Own permission allows you to grant people permission to edit the content that they posted - but not content posted by others.
If Page and Comment Moderation is activated in a space, then you can Lock articles - and control who can lock or unlock any article as well as who can edit articles while they are locked.. You may also control who can Publish edits vs. edit articles into a draft state.
Traction keeps a full edit history and audit trails for each article and comment. The Edit History link only appears to individuals with permission to read Edit History. If Moderation is enabled, individuals who have permission to read Drafts will see the history of all Draft and Published versions. Individuals who only have permission to read Published version will only see the history of Published versions.
If we click to Edit the article created in the publishing example, it appears in the zero footprint edit form where some changes are made, and a note about the change is recorded:
Now, the Edit History link appears:
The editor form has the same controls and features as the publishing form, including Auto-Save.
Clicking Edit History shows a wiki style list of all article edits. You can select any two (in this case, only two versions are showing) to compare:
... and the two versions are displayed, side by side, showing the changes:
From here, you can click to edit this version, or you can Roll Back by clicking to edit the previous version.
Attached Documents & WebDAV
The WebDAV (Web Distributed Authoring and Versioning) specification is supported in Traction for article attachments and WebDAV Share Folders.
WebDAV allows for document check-out, locking, check-in and, if you like, document versioning.
Article Attachments
Each article or comment can include any number of attached files. In this example, there is a word document and a PowerPoint file attached.
The attachments can be edited and edit history is provided as well. These functions work for article attachments in the same way as described in the WebDAV Share Folders.
File Versioning
Versioning is turned off by default. You can specify versioning on a file by file basis, or project administrators can specify that all files in share folders or attached to articles must be versioned.
Share Folders & WebDAV
Each space has a share folder where you can add files and folders via the browser interface or Microsoft Windows Explorer. A given user's ability to read, add and change content in the share folder is governed by permissions in Access Control and Security.
The share folder is a file and folder tree associated with any space configured to display it. A share folder may also be attached directly a specific articles or comment - see Attached Documents and WebDAV for more on that topic.
In the share folder, you can:
- Add files and folders
- Open the share folder in Windows Explorer (if WebDAV is enabled)
- Replace files
- Turn on versioning for any file (if WebDAV is enabled)
- Check-out, replace, and Check-in files
- Edit MS Office files over the web in their native applications(if WebDAV is enabled)
Here is the section of the Marketing Newspage that shows a link to the Share Folder and a list of the recently changed files or folders within it:
Clicking the Share Folder link opens it up in the browser as in the image below. The view is interactive, updating automatically as users add, edit or check-out files.
For example, The BestEnterpriseWikiSeal.ppt line shows in yellow because a user named Jordan Frank checked it out a moment ago. Within a few seconds will fade on its own back to a white background.
From here, you can navigate and add files and folders to this folder, or open this directory as a Web Folder in Microsoft Windows. The user has clicked for Info on the Marketing Budget 2008.xls file.
A description of it is displayed (and a thumbnail appears if its an image). From here, you can click to simply replace it, download it, edit it over the web in Microsoft Excel, or edit the document informaton.
The "Edit in Microsoft Excel" link appears because the browser is IE, WebDAV is enabled and the document is a Word, PowerPoint or Excel document. When you have this combination of browser and document type, you can simply click the Edit button, open the file in the native application over the web and save your changes back to the server. If Versioning is on, it will automatically check-out, version, and check-in the file.
For access to a specific file, click to Edit Info to access article details including history and versioning controls:
If the document is not set to be versioned, you can select that option here. In this case, it's been set for versioning and you can see the version history. It is also possible to change the name and description or lock it.
After you make your changes, anyone else monitoring the share folder will see the changes reflected in their screen instantly.
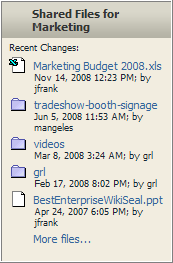
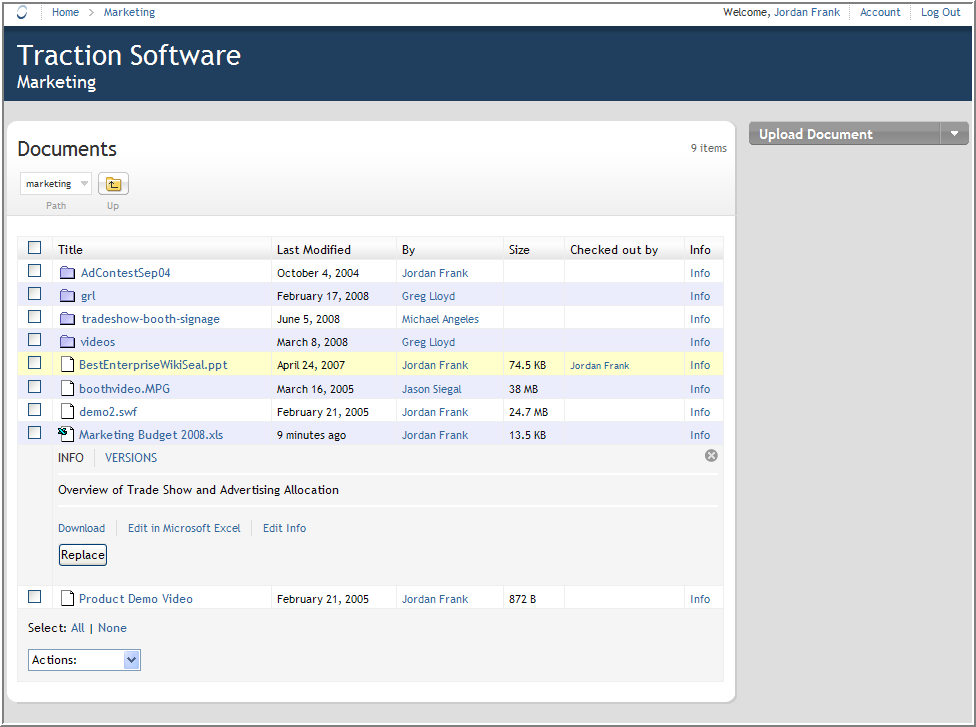
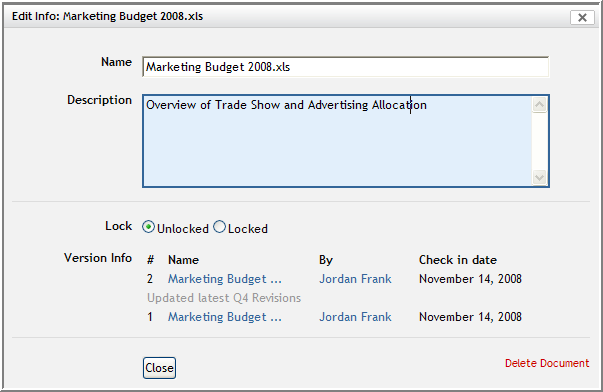
 I18N ERROR: @tsiskin#footer_RSS_Feed
I18N ERROR: @tsiskin#footer_RSS_Feed